HotForexのMT4・MT5ダウンロード方法を分かりやすく解説

このの記事ではHotForexのMT4・MT5のダウンロード方法についてまとめています。
HotForexではMT4・MT5の二つの取引プラットフォームを採用していて、どちらかが無いとトレードできません。どちらも簡単にダウンロードすることができるので、ぜひ参考にしてみてください。
ちなみに、この記事ではMT4を例に挙げて解説をしていますが、MT5でも手順は同じとなっています。
HotForexのMT4ダウンロード・ログイン方法
HotForexのMT4/MT5はパソコン版とスマホアプリ版がそれぞれ用意されています。
パソコン版はHotForexの公式サイトの取引プラットフォームのページからダウンロードできます。
スマホのアプリ版はiOSの場合はApp Storeから、Androidの場合はGoogle Playからダウンロードできます。
HotForex MT4パソコン版のダウンロード 方法
パソコン版のダウンロードからログインまでを見ていきましょう。
手順1:HotForex公式サイトからMT4をダウンロード
まずはHotForex公式サイトに行きます。
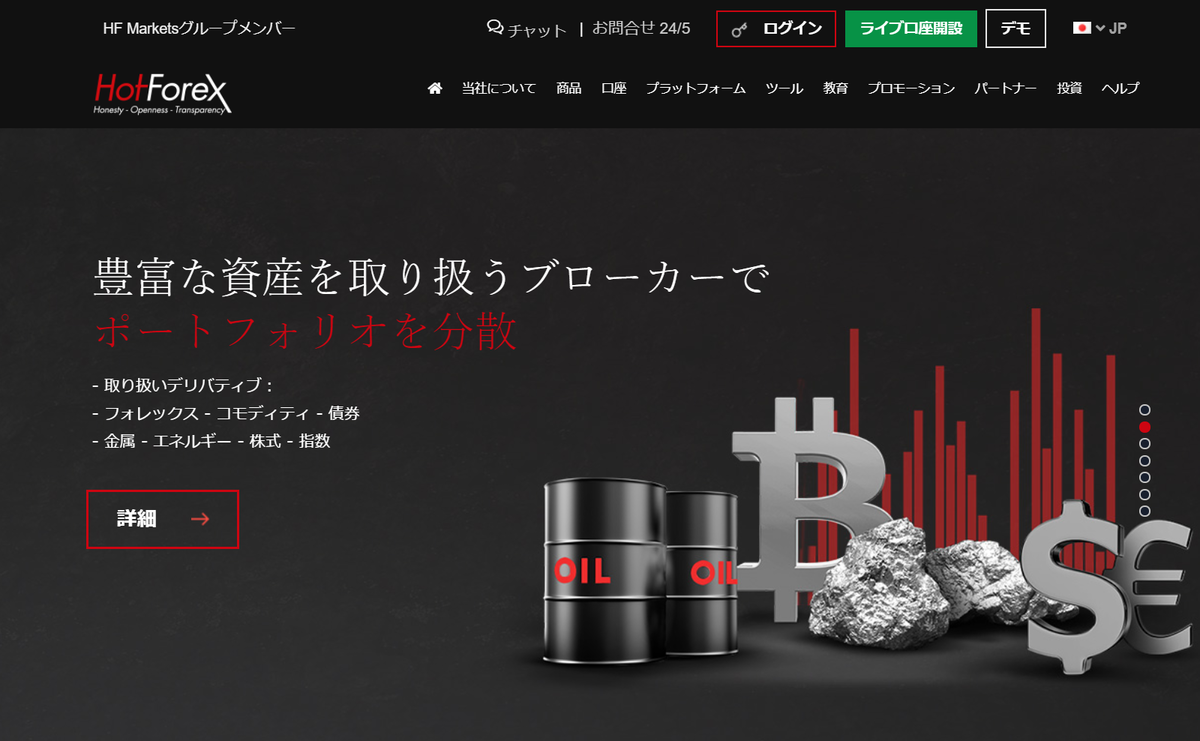
もしサイトが英語表記になっていたら、日本語に変えます。右上の国旗をクリックして、左下の「日本語」を選択すればOKです。
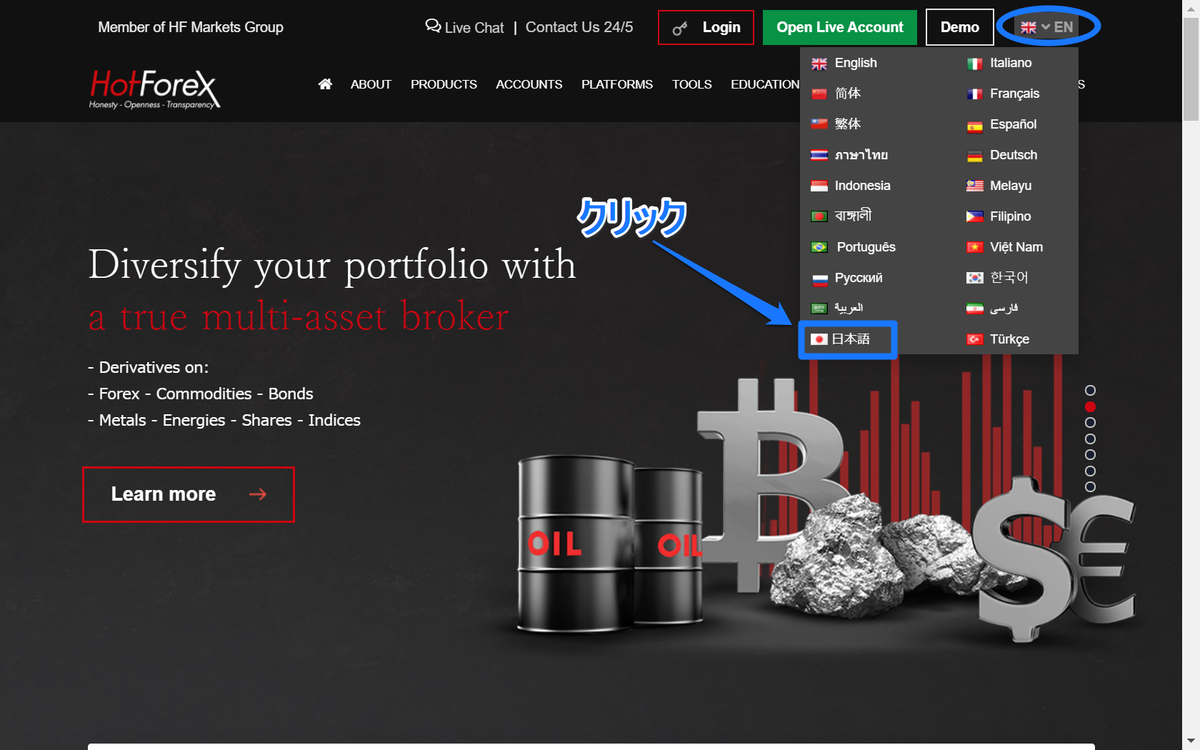
次は「プラットフォーム」➡「MT4デスクトップ」をクリックします。
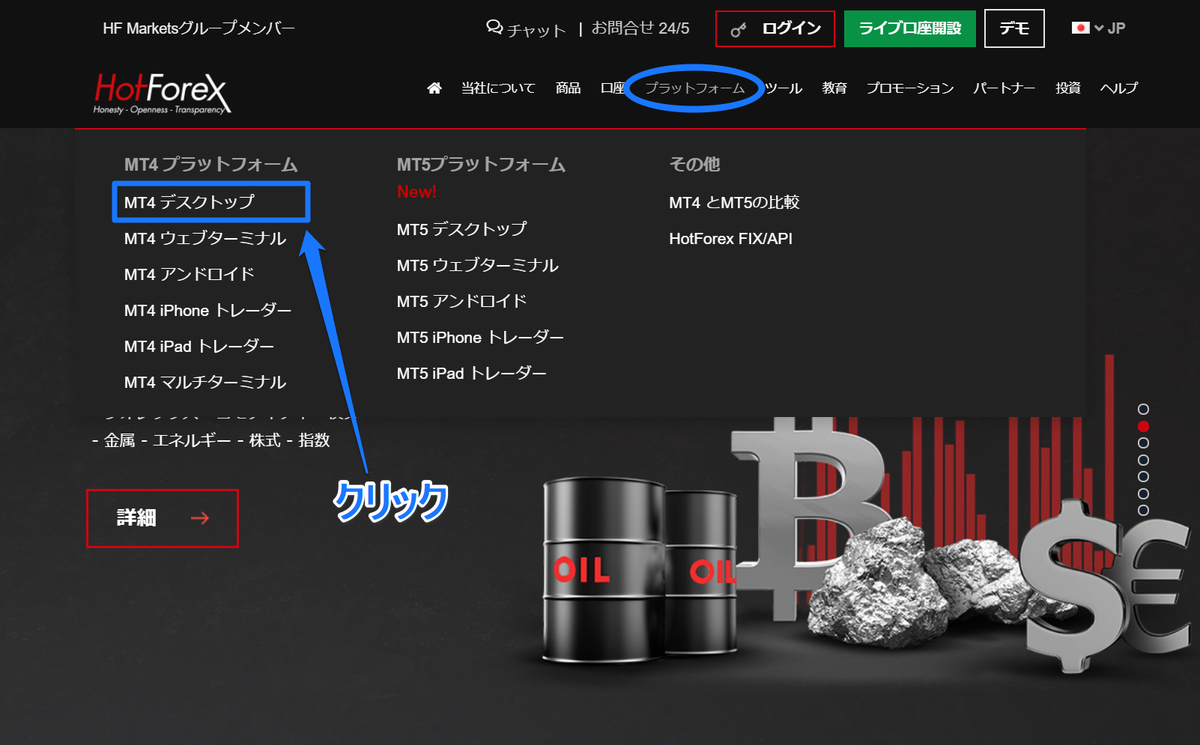
お使いのデバイスによって下記のボタンをクリックします。
- Windowsなら「MT4のダウンロード(Windows用)」
- Macbookなら「MT4のダウンロード(Mac用)」
 押したら、ダウンロードが行われます。
押したら、ダウンロードが行われます。
ブラウザの下部にこのようにダウンロードされていればOKなので、次はインストールをしていきます。
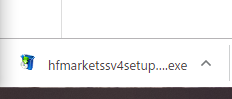
手順2:MT4をインストールする
ダウンロードされたファイルを開きます。すると、『このアプリがデバイスに変更を加えることを許可しますか?』と出てくるので、「はい」を選んでクリック。
下記の画面が表示されるので、「次へ」をクリック。すぐにインストールが始まって数秒で完了するはずです。

この画面が表示されたら、無事インストールが終了したということですので、「完了」をクリックします。
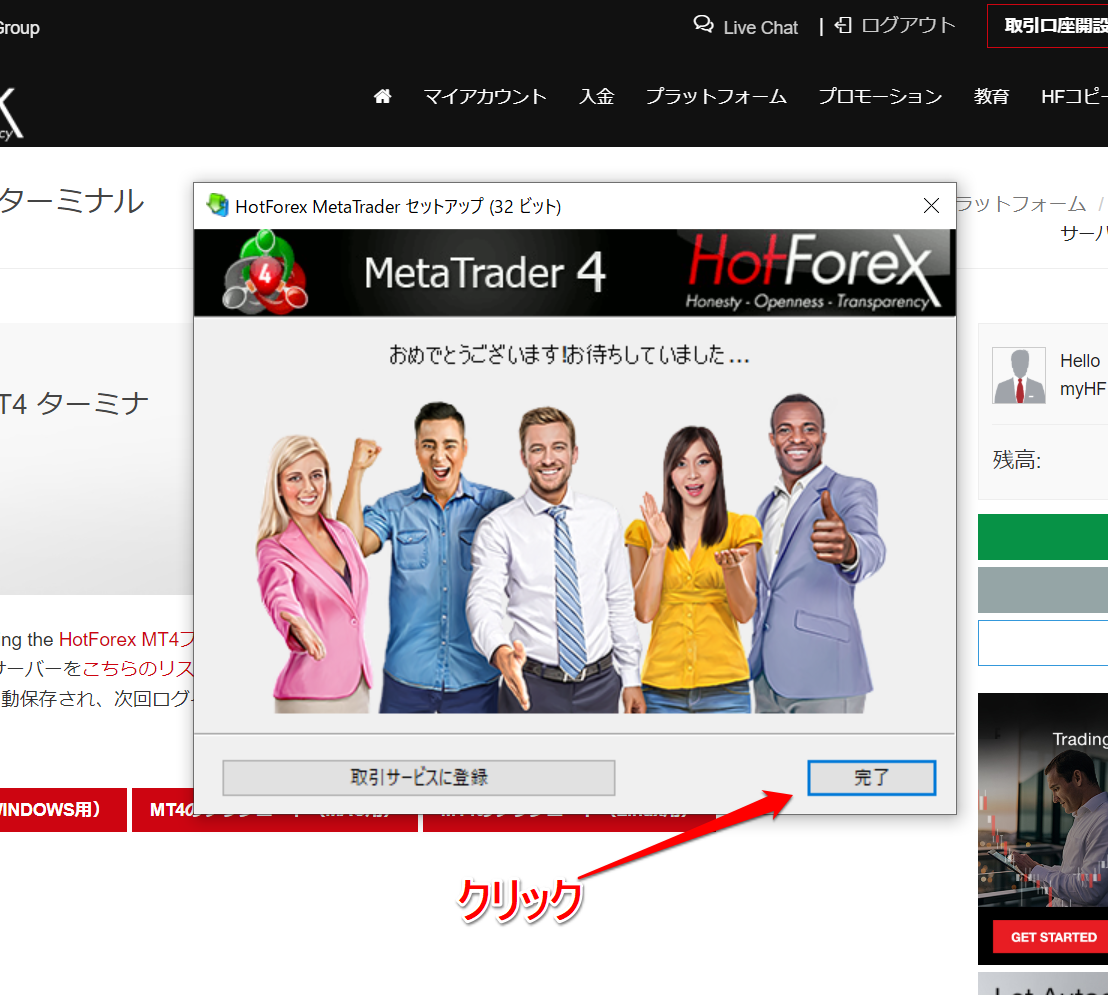
手順3 : パソコン版MT4へのログイン
MT4を起動して、「ファイル」➡「取引口座にログイン」をクリックします。


口座開設をした時のログインIDとパスワード、サーバー名を正しく入力します。全部入力できたら、「ログイン」をクリック。
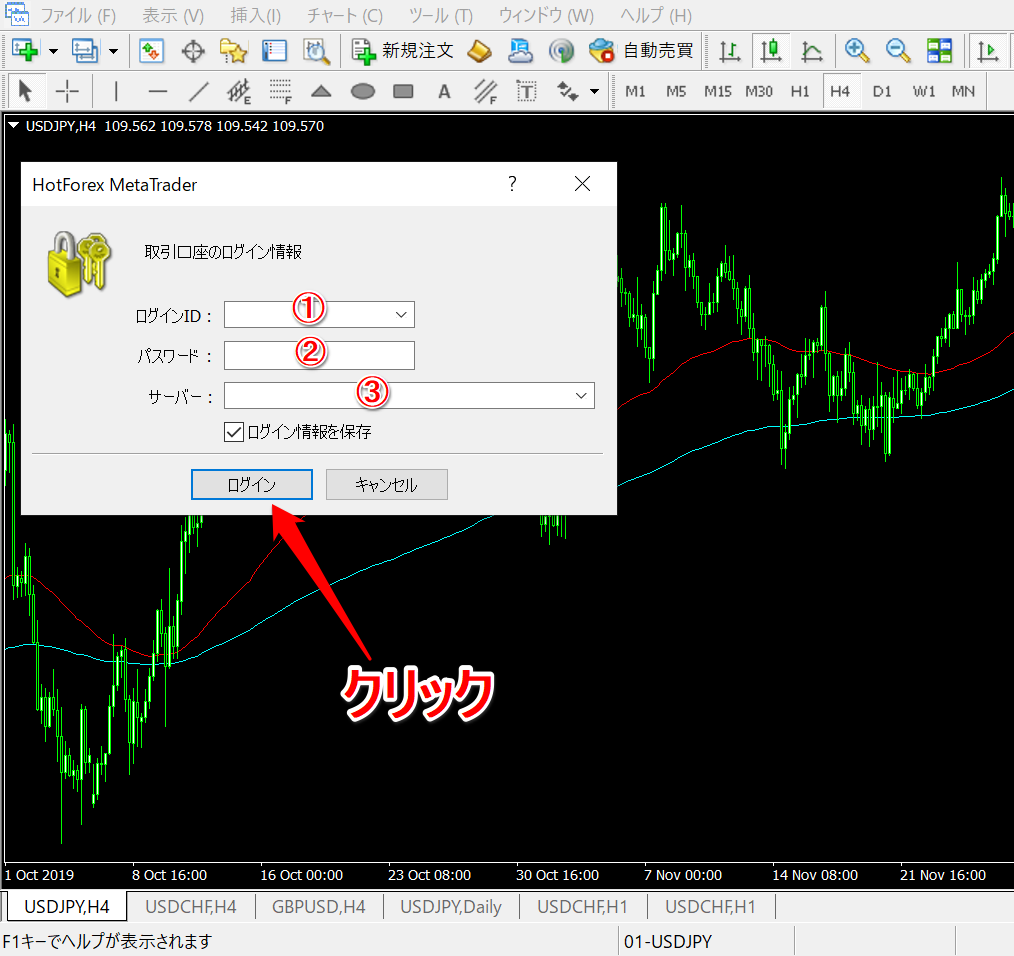
ここまで終わったら、MT4にログインできます。
ここで2つ注意すべき点!
- IDとパスワードは正しく入力
- 指定のサーバーでログイン➪IDとパスワードが正しくても、サーバー名を間違えていたらログインできないので注意してください。
以上でパソコン版MT4の導入方法については完了となります。このようにダウンロードからログインまで、特に難しいことは無いので問題なくできると思います。
HotForex MT4スマホ版のインストール方法
スマホでのMT4導入方法を紹介します。
アプリストアでMT4を検索
iPhone(iOS)を使っている人はApp Storeから、Androidを使っている人はGoogle PlayからMT4を検索します。ちなみにHotForex公式サイトのページからもApp Store(またはGoogle Play)へ行くこともできます。
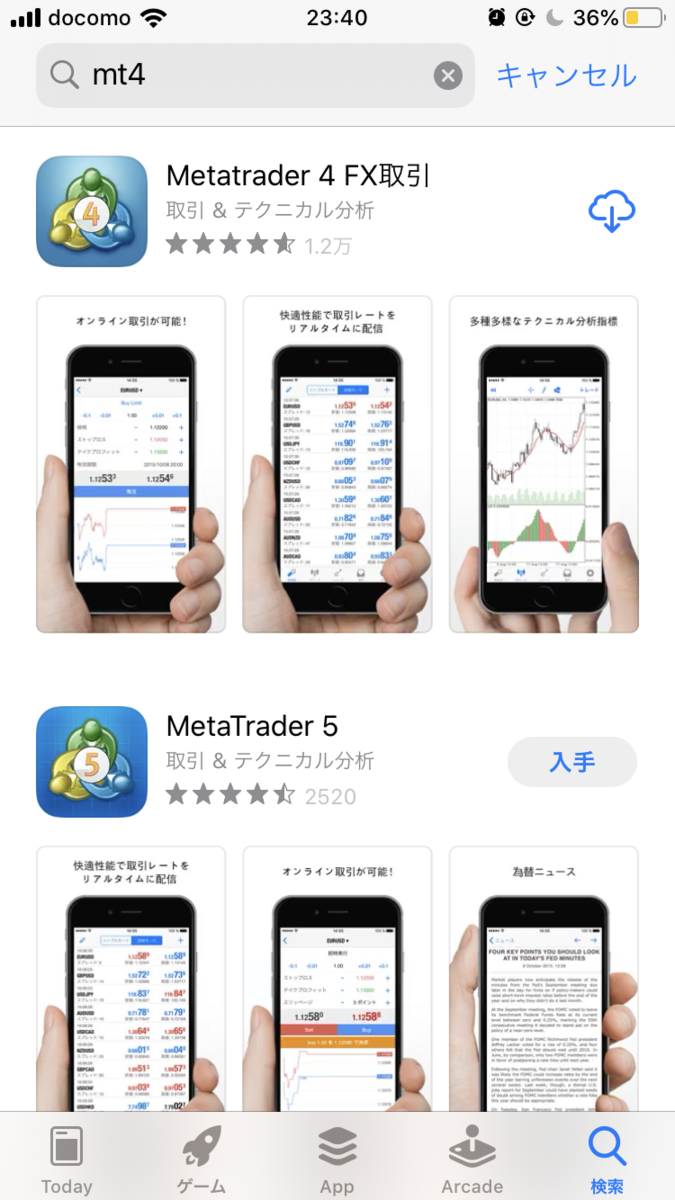
アプリストアでMT4をダウンロード
検索した後は、ダウンロードボタンをタップします。

これで、スマホ版のMT4のダウンロードは完了となります。
ダウンロードが終了したら、アプリを起動させるだけです。
HotForexのスマホ版MT4へのログイン
まずはMT4のアプリを起動します。
初めてアプリを起動したときは、最初にMT4を作った会社(Meta Quotes)のデモ口座が勝手に開設されますが特に気にしなくてもOKです。(対応方法は後述していますので、参考にしてみてください)
そしたら画面右下の設定に行き、「新規口座」をタッチします。
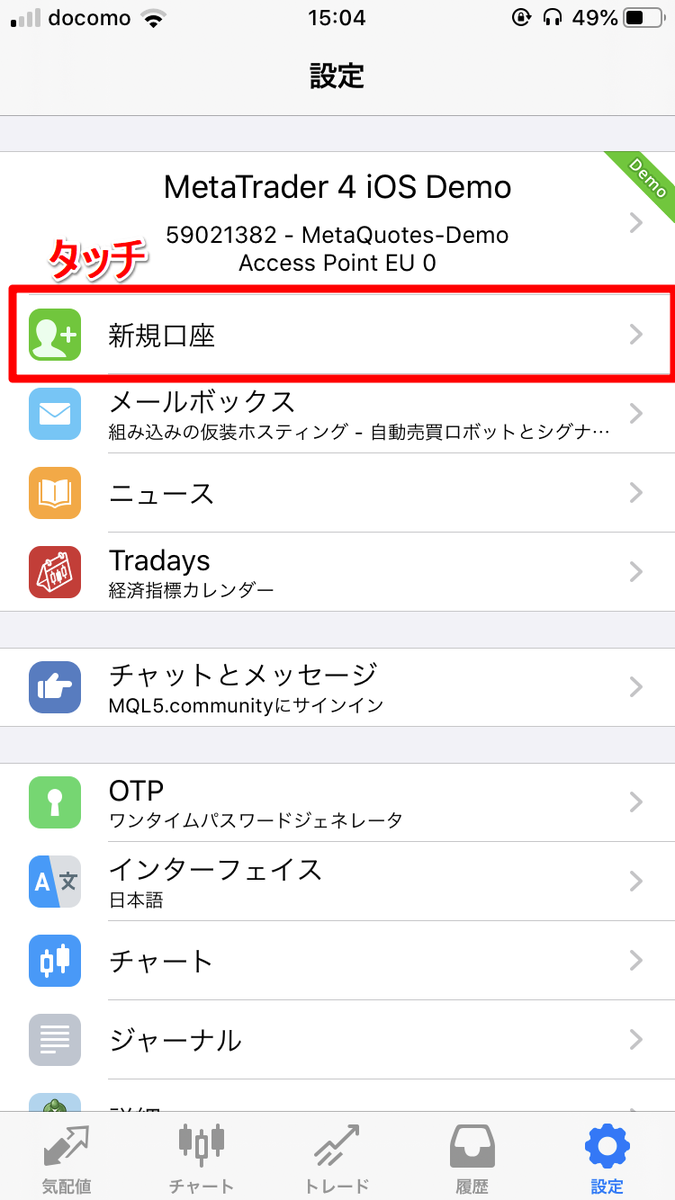
今度は「新規口座」の画面となるので、「既存のアカウントにログイン」をタッチします。
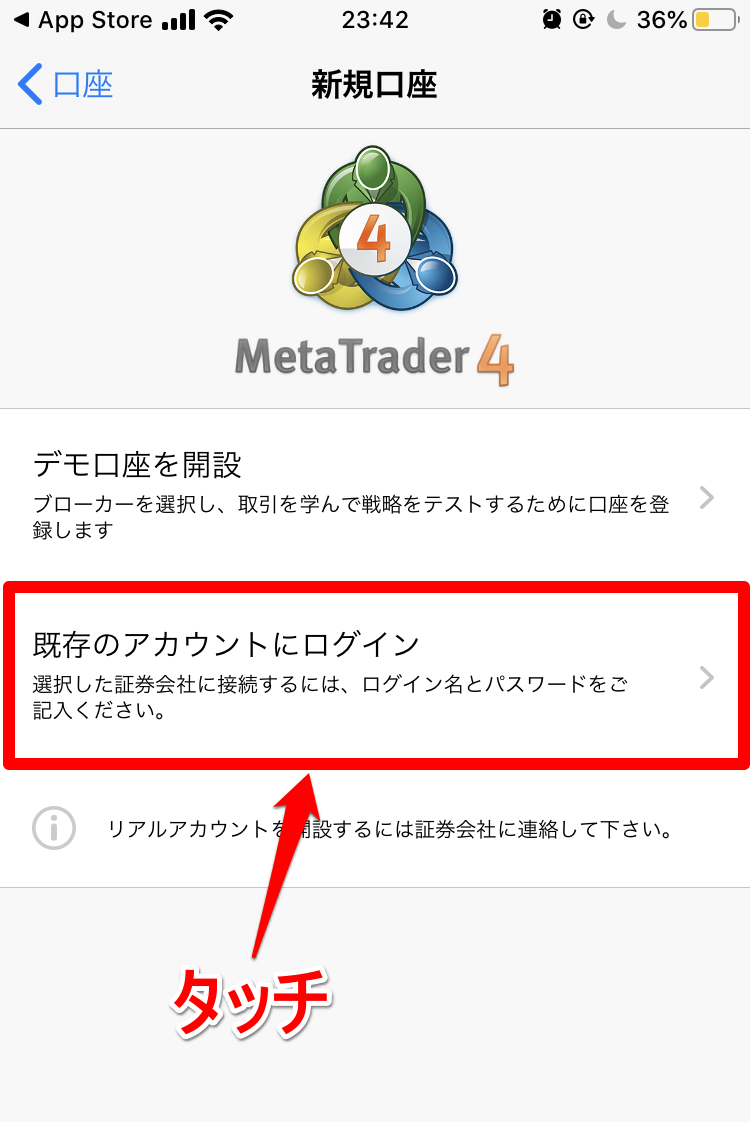
検索欄に「hfmarkets」と入力してください。HotForexのサーバーがずらっと出ると思うので、あなたが開設した口座のサーバー名と同じものを選択してください。

サーバーを選んだあとは、ログインIDとパスワードを入力して「サインイン」をタップ。
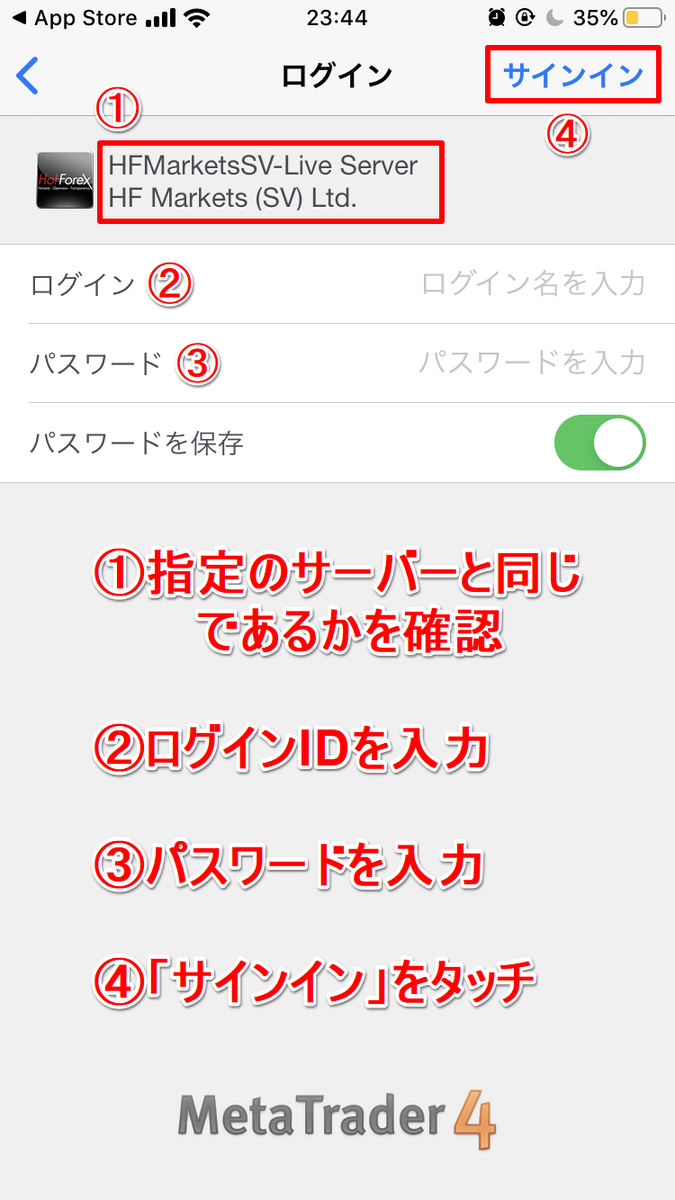
これで、HotForexのスマホ版MT4へのログインは完了となります。
ここで2つ注意すべき点!
- ログインIDとパスワードを正しく入力すること
- 指定のサーバーでログインすること➪IDとパスワードが正しくても、サーバー名を間違えていたらログインできないので注意してください。
スマホ版MT4において勝手に口座が作られたらどうすればいいのか?
上記でも言いましたが、初めてMT4をダウンロードするとMT4というアプリを開発した会社のデモ口座が勝手に作られるようになっています。
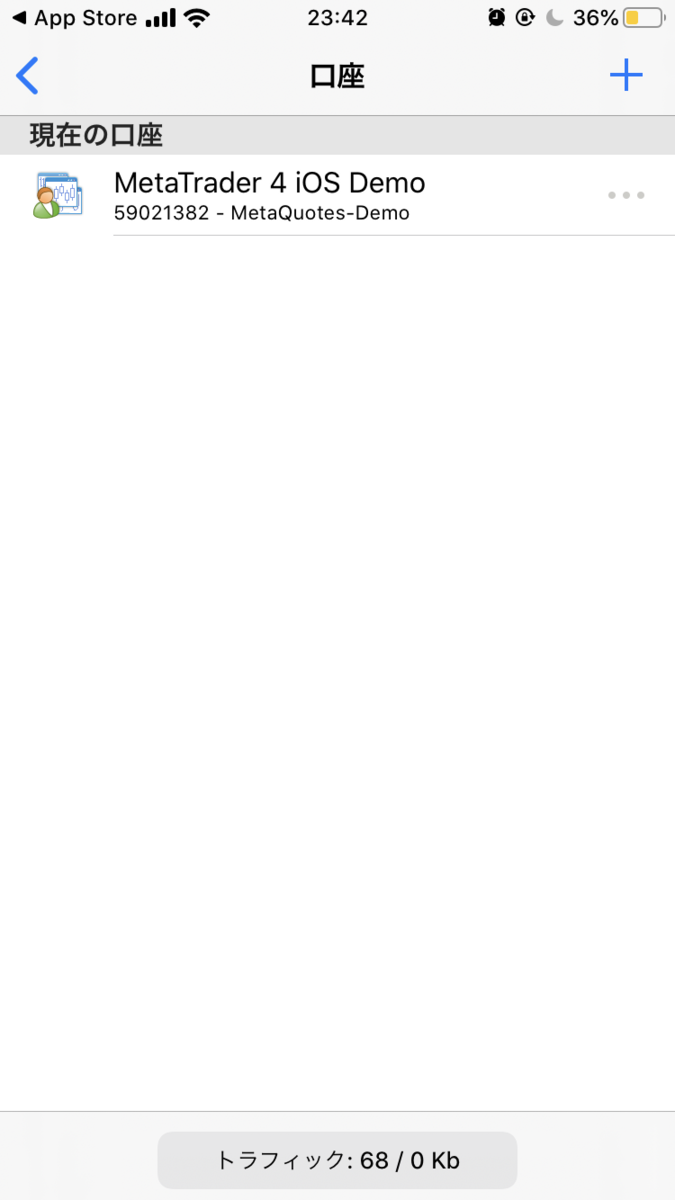
この場合どうすればいいのか?と戸惑うかもしれませんが、対処法は主に2通りで、
- 無視する
- 削除する
のどちらかでいいと思います。
デモ口座なので、正直あっても無くてもどうでもいいという感じです。
このままでも別に害があるわけではないので、放置でも問題無いです。ただ、もし邪魔だと思うなら削除しちゃってもいいかもしれません。
削除の仕方はとても簡単です。口座一覧画面行き、横にスライドすると「削除」が出てくるのでそのまま消すだけです。

すぐにできるので、ぜひやってみてください。
MT4/MT5をインストールした後にすべきこと
MT4/MT5をダウンロードしてログインまで完了した後の流れは以下の通りです。
- HotForex 入金
- 実際に取引開始
- HotForex 出金
あとはHotForexに入金をすれば、すぐに取引を始められます。MT4は多くの機能が搭載されていますが、取引の手順は単純なので簡単にトレードできると思います。